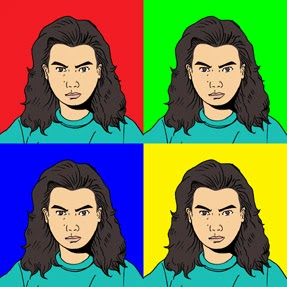
Tutorial ini dibuat untuk para newbie. Seringnya orang yang
menanyakan pembuatan desain avatar membuat DAK ingin memberikan tutorial
sederhana dan cepat dalam membuat avatar. Walau pun sudah ada beberapa tutorial
ternyata untuk newbie cukup sulit untuk mempraktekannya karena mereka belum
mahir dalam menggunakan photoshop bahkan ada yang belum pernah menggunakannya
sama sekali. Nah, karena itulah dibuat tutorial ini.
Untuk yang memerlukan mentahan dari tutorial ini, kami akan
kirim jadi silahkan komen hal positif dipostingan karya (bukan postingan Tutorial/Download) atau share/ bagikan postingan ini dengan cara dibawah ini.
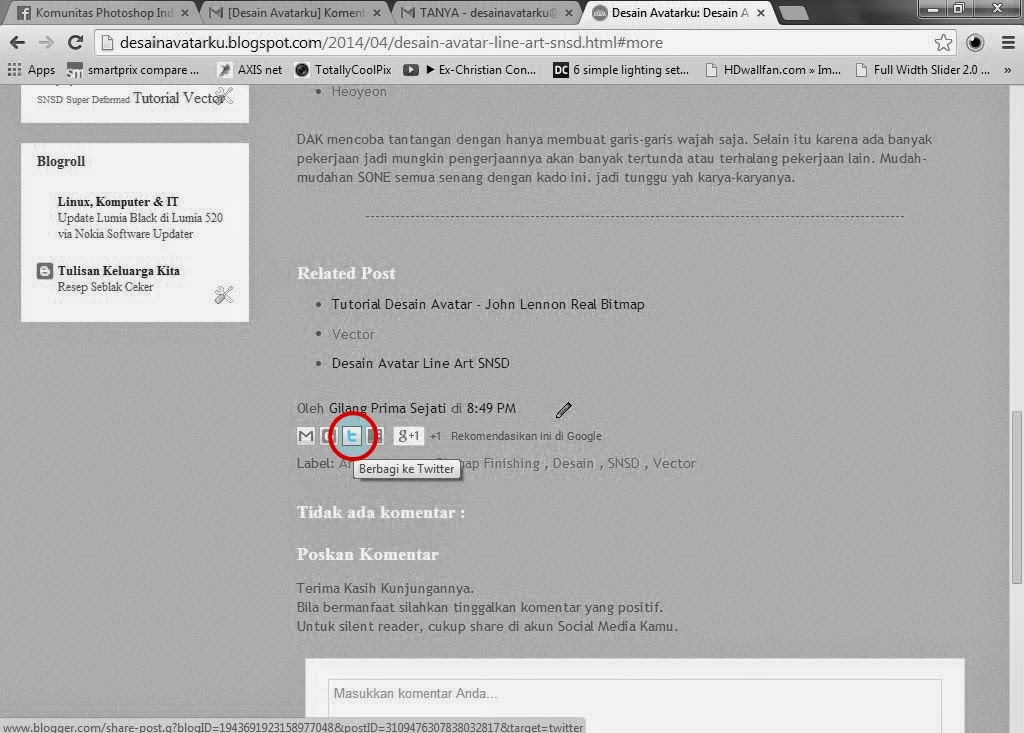
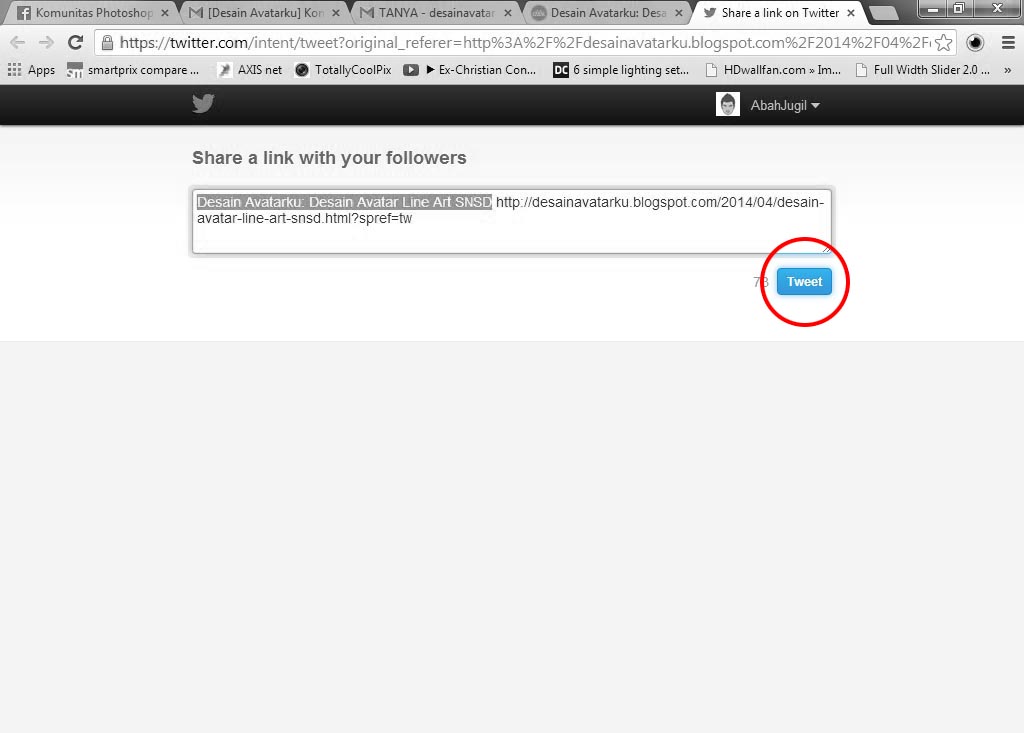
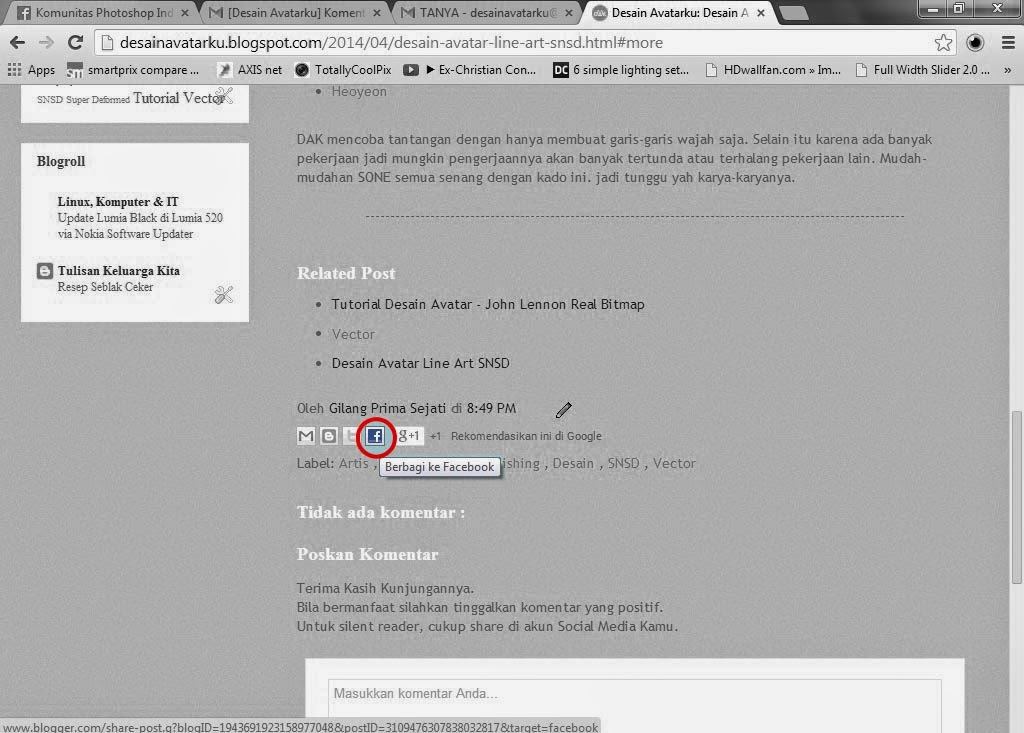
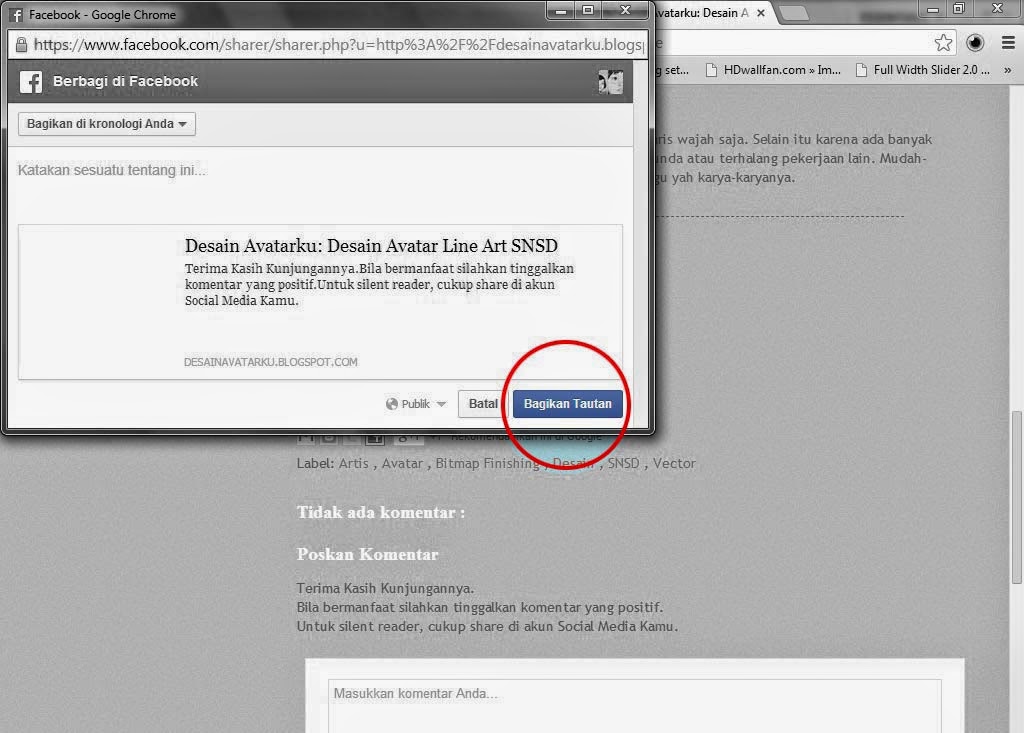
Setelah itu tulis email kalian dikolom komentar atau kalau
yang gak mau share dan komen bisa hubungi DAK Lewat kontak
Hal yang paling pertama dilakukan adalah punya komputer dan
menginstal photoshopnya. Caranya, karena ini untuk coloring jadi ane gak
jelasin yah. Pokoknya beli dan install ajah photoshop ke komputer kalian. Jika
sudah, coba bikin gambar pake pensil ajah biar gak ribet. Sekarang siapkan
gambar yang mau kalian coloring. Scan atau foto gambar kalian biar bisa masuk
ke komputer. Discan jelas lebih baik. Contohnya gambar yang akan dicoloring
adalah gambar avatar dibawah ini.
Setelah File gambar siap dan ada dikomputer saatnya buka di Photoshop
Klik kanan > Open With > Photoshop
Jika Photoshop sudah terbuka maka akan ada "layer background"
“unlock” “layer background” tarik icon gembok ke
tong sampah, maka “layer background” akan berganti nama menjadi “layer 0”
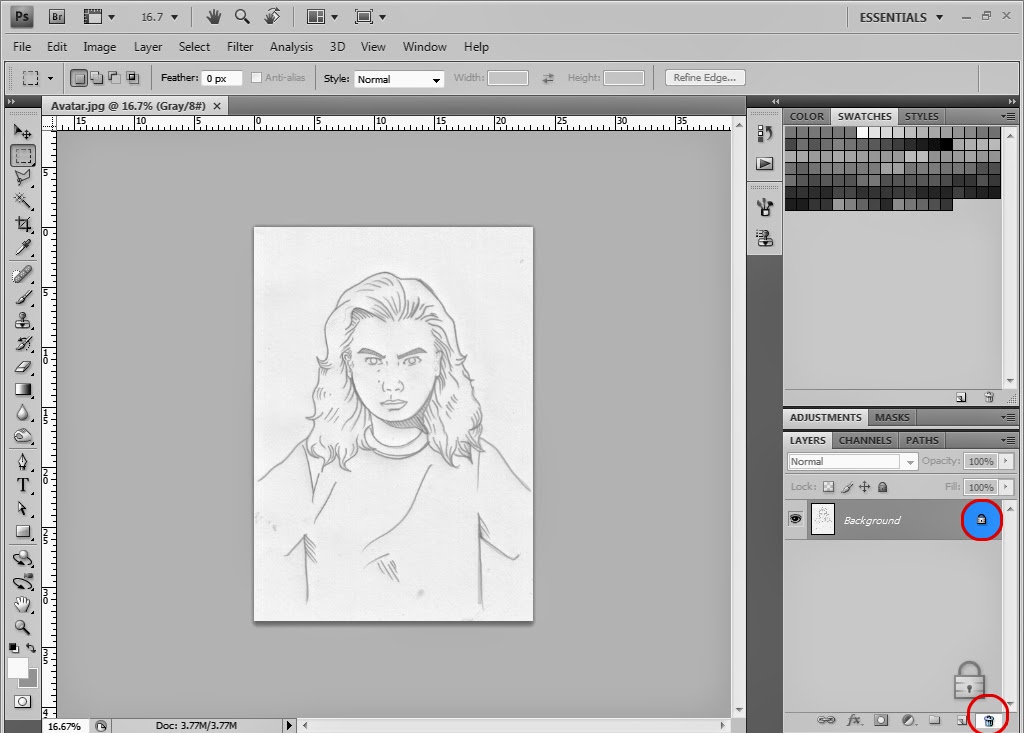
Buatlah layer baru untuk mewarnai, Caranya klik new layer posisinya dekat dengan gambar tong sampah tadi.
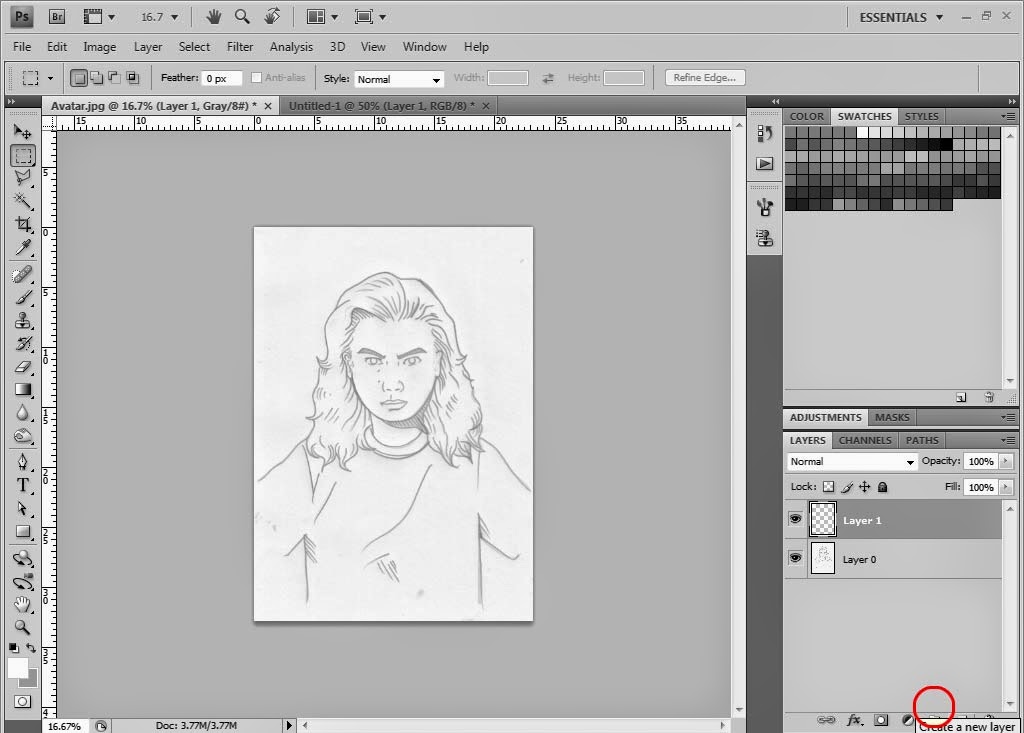
Setelah itu, kembali ke “layer 0” atur level agar menjadi
hitam putih. Atur sendiri levelnya sesuai dengan yang diinginkan, kalau
dicontoh adalah
192, 1.00, 207
Klik Image > Adjustment > level (lalu atur)
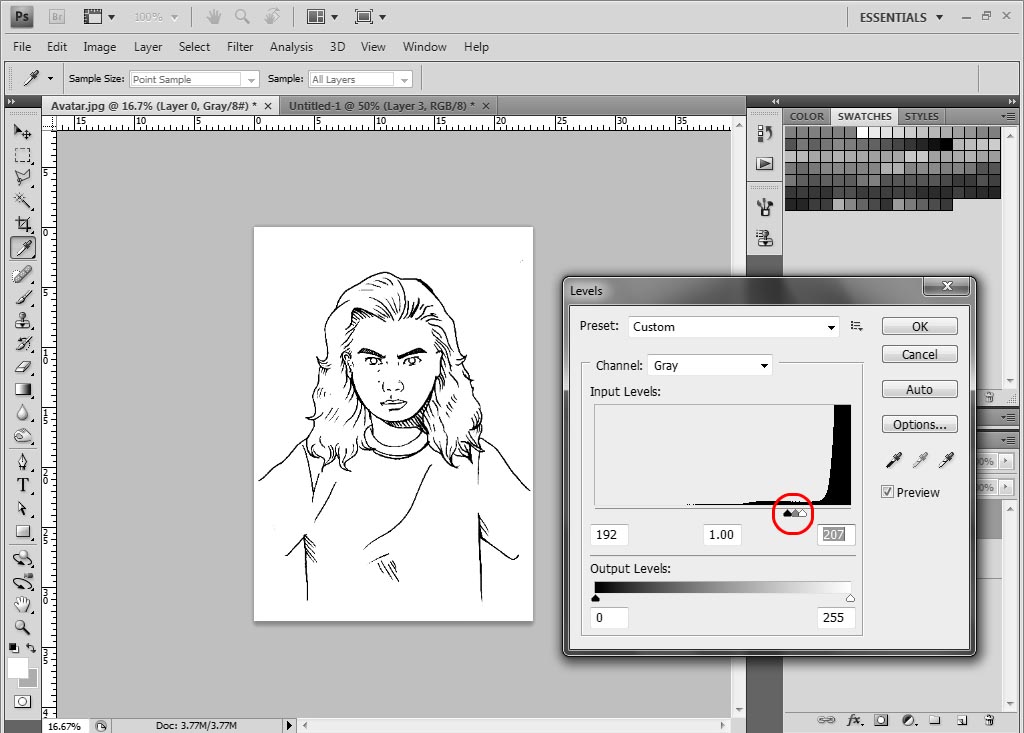
Jika sudah klik OK, setelah itu simpan “layer 0” diatas “layer
1”. Agar warna di “layer1” dapat terlihat maka buatlah “layer 0” menjadi
multiply. Tujuannya agar warna putih menjadi transparent.
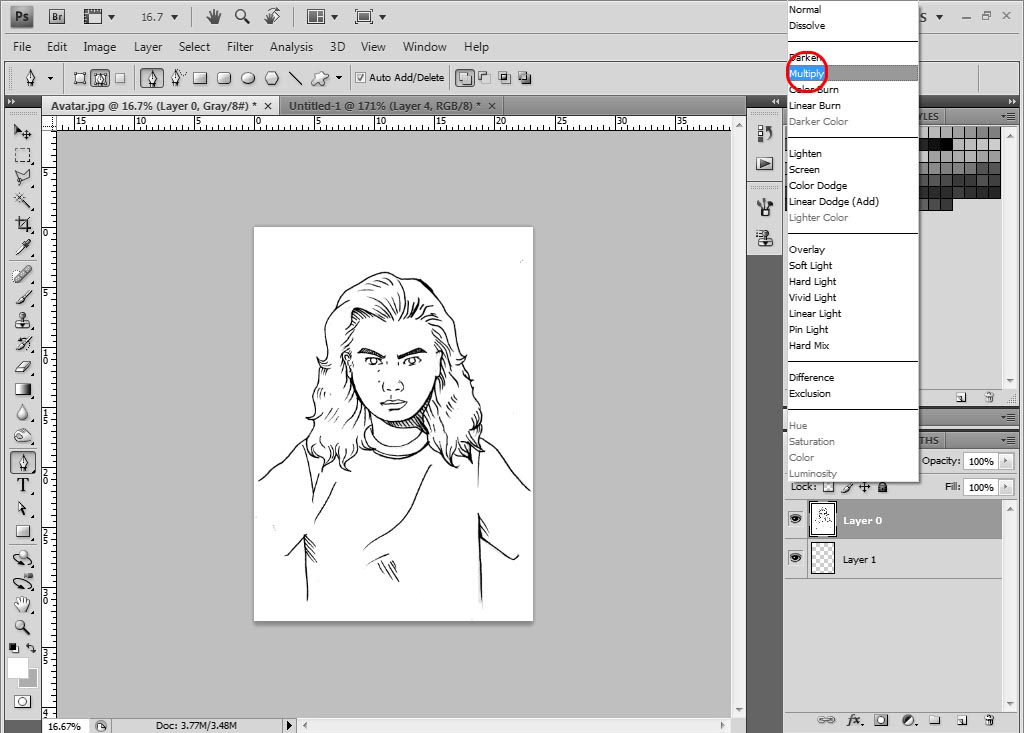
Kembali ke “layer 1” untuk mewarnai. Pakai “pen tool”. Caranya
klik icon pen tool (P), pilih shape layer agar nantinya kita mudah mengedit
shape / area pewarnaan.
Untuk mengedit shapenya pakai Direct Selection Tool (A)
Untuk mengedit shapenya pakai Direct Selection Tool (A)
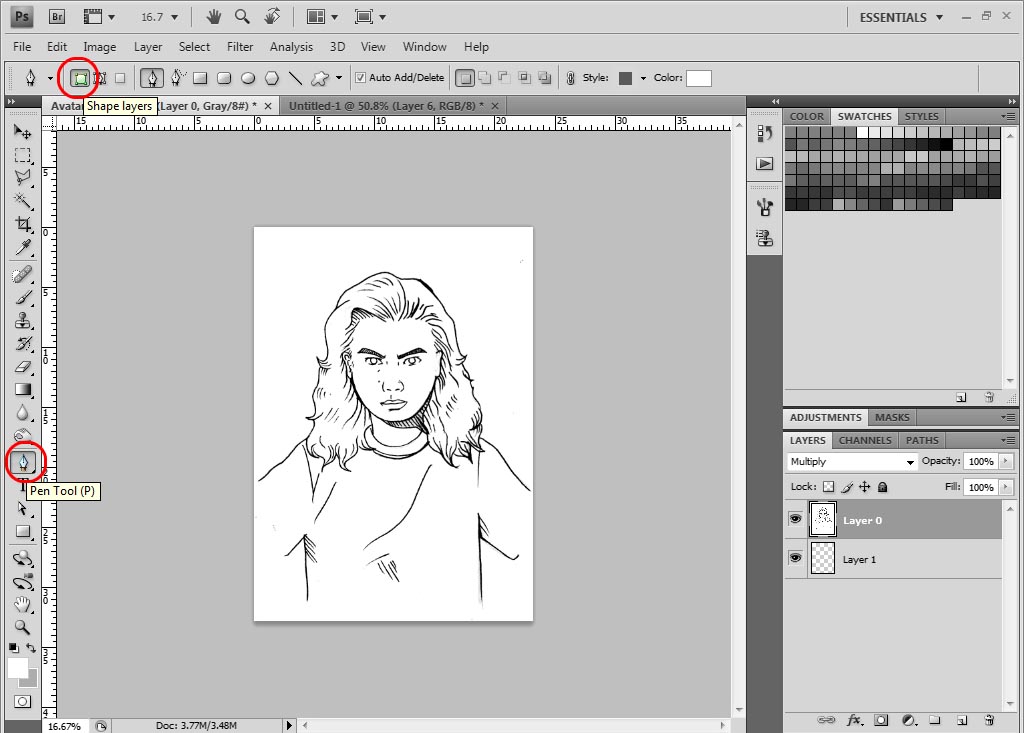
Buatlah
layer untuk setiap warna, lalu lakukan cropping pada gambar. Sesuaikan dengan selera saja. Lakukan terus pewarnaa maka hasilnya akan seperti ini.
Untuk Crop pakailah crop tool (C)
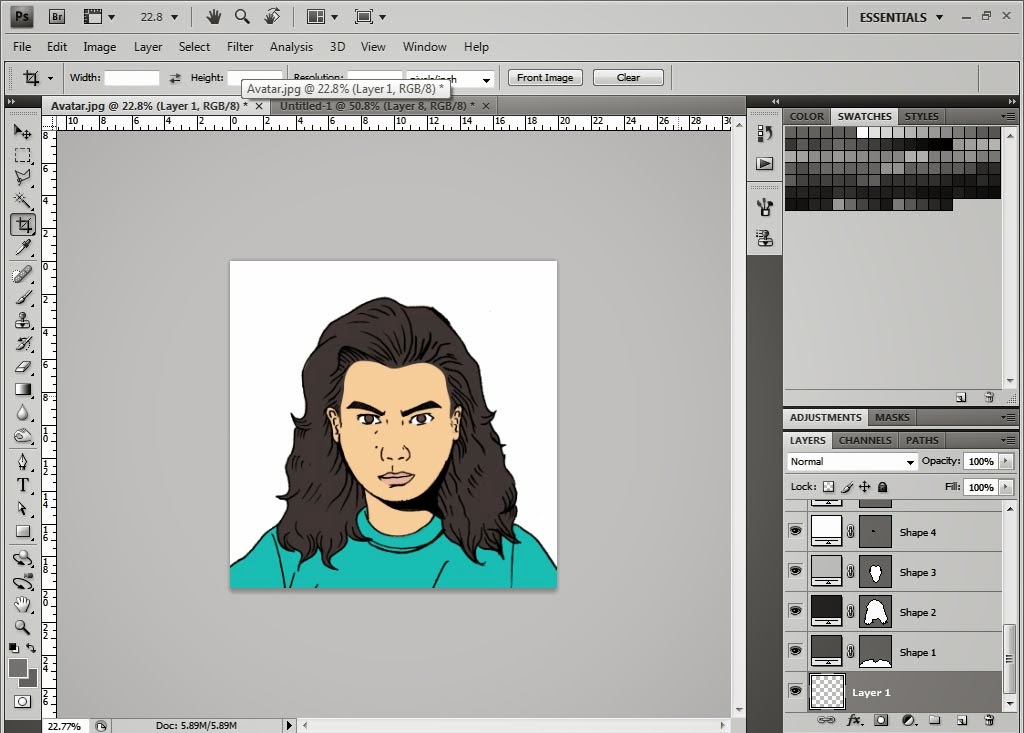
Jika Sudah selesai, jangan lupa save.
File > Save > File name (Beri judul) > ok > ok
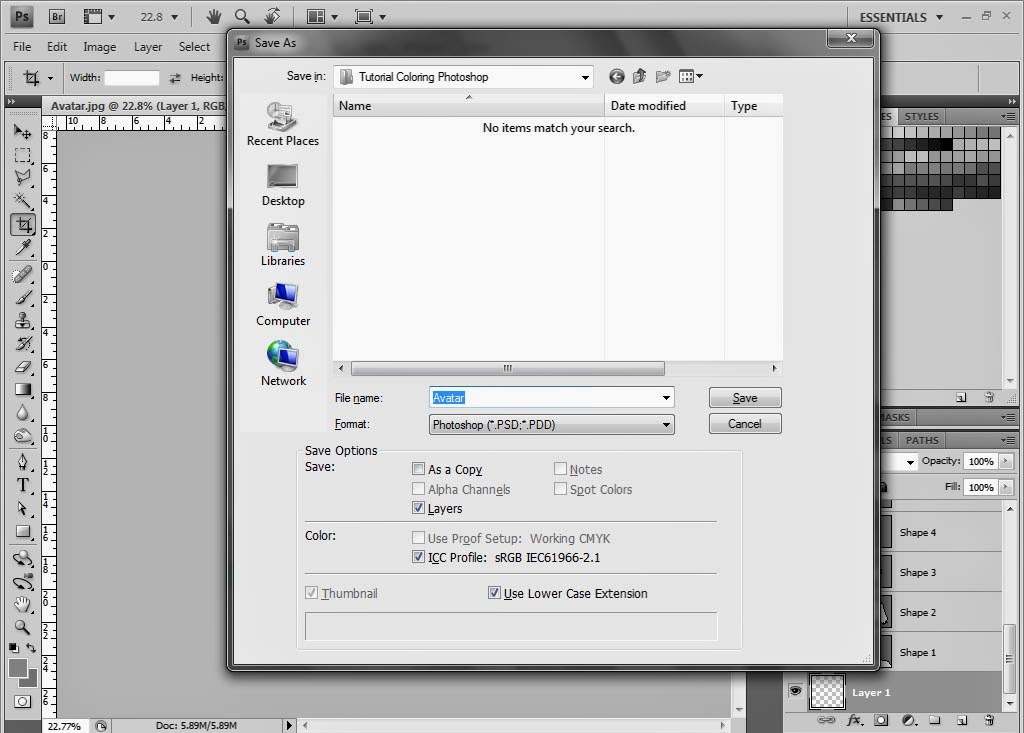
Sekali lagi untuk yang memerlukan mentahan dari tutorial ini, kami akan kirim jadi silahkan share/ bagikan postingan ini caranya diatas. Setelah itu tulis email kalian dikolom komentar atau kalau yang gak mau share dan komen bisa hubungi DAK Lewat kontak Makasih yah kunjugannya, tunggu karya dan tutorial selanjutnya diblog ini.
NB: Yang Didalam kurung itu maksudnya shortcut keyboard.
------------------------------------------------------------------------------------------------------------
^-^

No comments :
Post a Comment
Terima Kasih Kunjungannya.
Bila bermanfaat silahkan tinggalkan komentar yang positif.
Untuk silent reader, cukup share di akun Social Media Kamu.